Диаграммы
Диаграмма представляет собой графический элемент анализа данных, при помощи которого данные можно обработать, а результат отобразить в виде графических элементов.
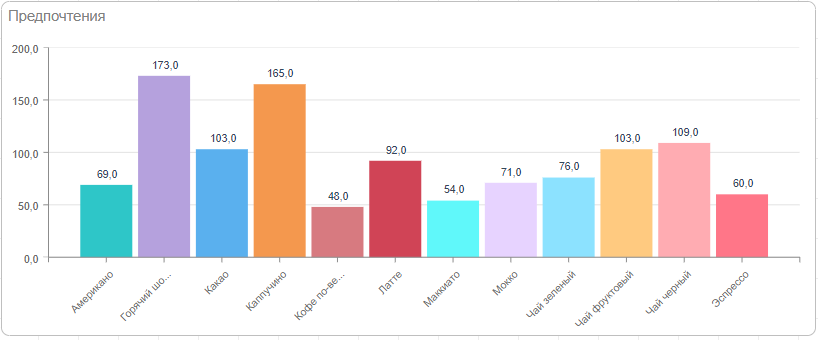
Редактор Диаграммы
Настройка элемента Диаграмма осуществляется в его редакторе. Для того чтобы вызвать редактор диаграммы, следует:
-
Выполнить двойной щелчок левой кнопкой указателя ввода;
-
Выделить элемент Диаграмма, и в контекстном меню выбрать команду Изменить

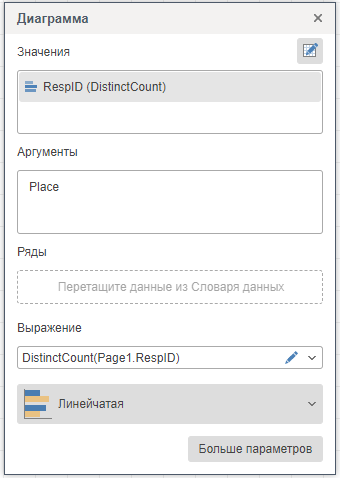
В редакторе диаграммы можно:
-
Указать поля данных со значениями для диаграммы;
-
Указать аргументы диаграммы;
-
Определить ряды диаграммы;
-
Выбрать тип диаграммы;
-
Изменить выражение выделенного элемента.
Значения диаграммы
Для того чтобы создать диаграмму на панели индикаторов, необходим как минимум одно поле данных указанное в поле Значение (Values). Для этого следует:
-
Перетащить колонку данных из словаря в поле Значение, а для вновь добавленных элементов - в область редактора или элемента Диаграмма.
-
Создать Новое поле. Задать для этого элемента выражение, результатом обработки которого будут значения для диаграммы.
Также, у диаграммы можно указать аргументы и ряды. Если аргументы и ряды не указаны, то все значения элемента будут обработаны и отображены при помощи одного графического элемента. Например, если в поле Значение создано три поля данных, то в элементе Диаграмма будет отображено три графических элемента.
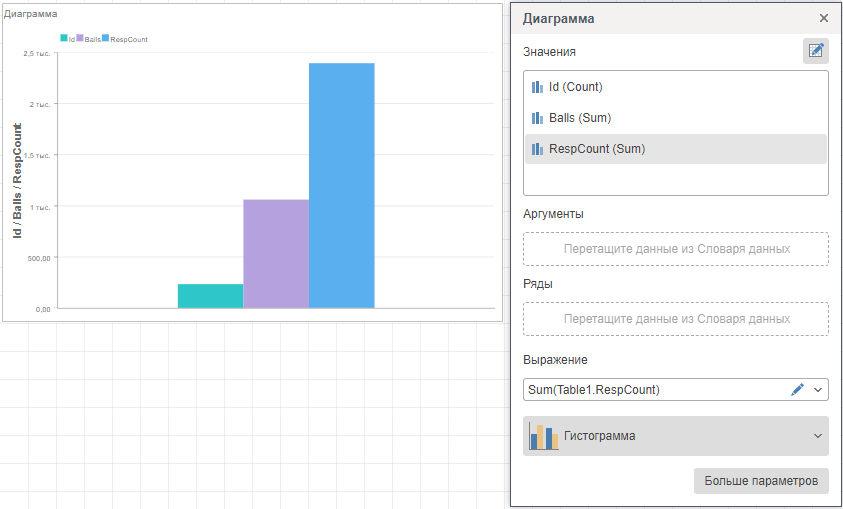
Типы диаграмм
В зависимости от выбранного типа диаграммы, данные будут отображены при помощи того или иного графического элемента. В пределах одного элемента диаграмма можно отобразить несколько типов диаграмм. Например, столбчатую и линии.
| Info |
В
пределах одного элемента Диаграмма, не все типы являются совмещаемыми. Невозможно в одном элементе, отобразить Воронку продаж и диаграмму Ганта.
Также стоит отметить, что одному полю данных может принадлежать только один тип диаграммы. Если необходимо отобразить в пределах одного элемента Диаграмма, одно и тоже поле данных с различными типами диаграмм, следует в поле Значение создать несколько дубликатов этого поля данных. И для каждой копии определить один из типов диаграммы. |
Для того чтобы изменить тип диаграммы, следует:
-
Выполнить двойной щелчок левой кнопкой указателя ввода по элементу Диаграмма;
-
В редакторе элемента, нажать кнопку тип диаграммы;
-
Выбрать необходимый тип диаграммы.
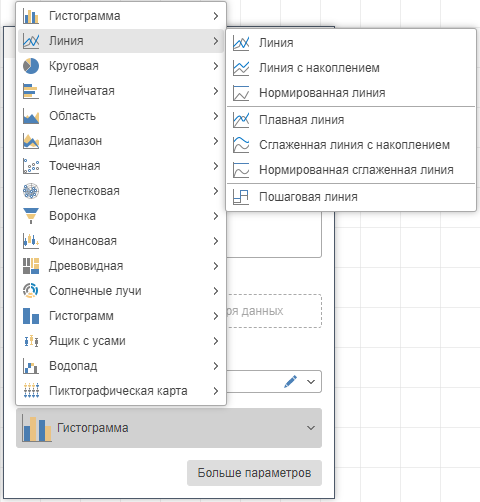
Под аргументом подразумеваются данные, которые связаны со значениями диаграммы. Иначе говоря, каждому аргументу диаграммы будет соответствовать какое-либо значение. Например, цены на продукты связаны с перечнем продуктов, т.е. каждому продукту соответствует своя цена. В этом случае на диаграмме, каждый продукт будет представлен отдельным графическим элементом.
Также, для цен на продукты аргументом может являться категория продуктов. В этом случае, для каждой категории продуктов будет представлен графический элемент. Значение этого графического элемента будет складываться из суммы цен продуктов, входящих в эту категорию.
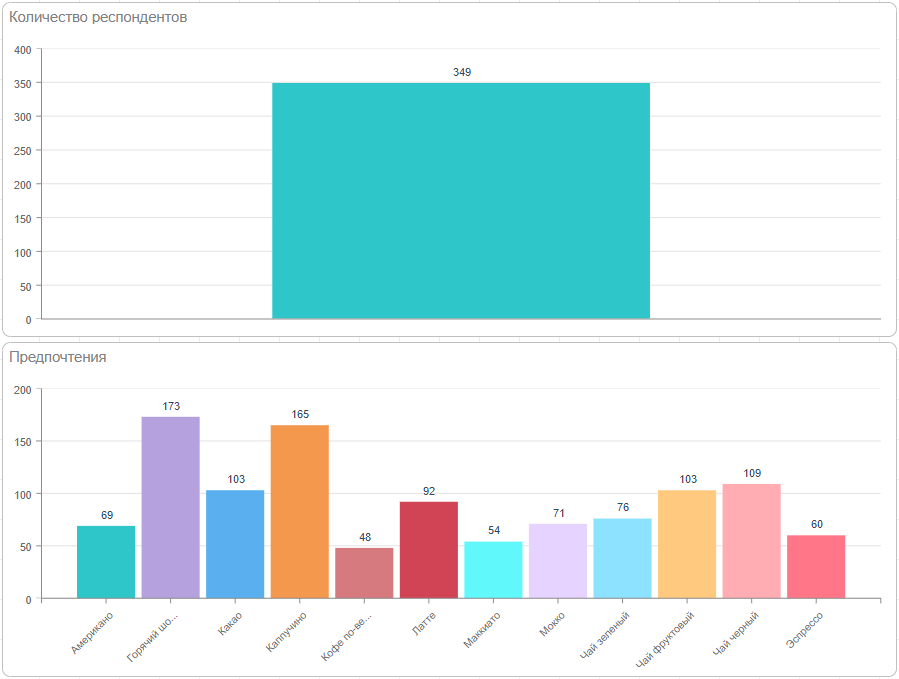
Для диаграмм с областью X - Y, аргументы - это значения по оси Х. За исключением, столбчатых диаграмм. В случае других типов диаграмм, аргументы - это отдельный сегмент диаграммы.
Для того чтобы задать аргументы диаграммы, следует:
-
Выполнить двойной щелчок левой кнопкой указателя ввода по элементу Диаграмма;
-
В редакторе элемента, перетянуть колонку данных из словаря в поле Аргументы (Arguments).
-
Создать Новое поле в поле Аргументы. Задать для этого элемента выражение, результатом обработки которого будут аргументы для диаграммы.
| Info | В редакторе диаграммы для поля Аргументы можно указать несколько полей данных. |
Ряд диаграммы представляет собой графические элементы, с аргументами или без них, сгруппированные по определенному значению.
Например, есть диаграмма с ценами продуктов (значения диаграммы) и перечнем продуктов (аргументы диаграммы). Если в ряды диаграммы добавить элемент с данными категорий по этим продуктам, то для каждой категории будет отображен список продуктов. Ниже представлена диаграмма с ценами для каждой категории продуктов и одним аргументом.
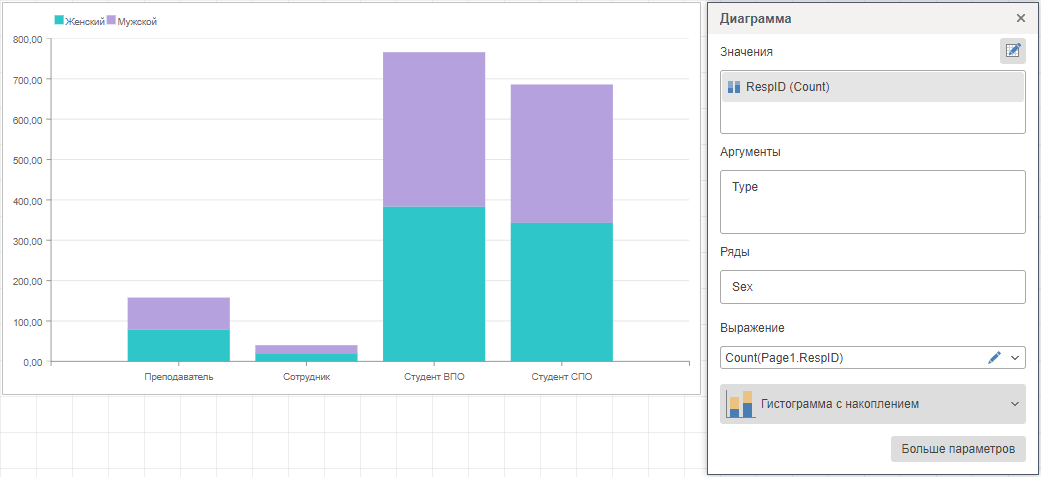
Для того чтобы задать ряды диаграммы, следует:
-
Выполнить двойной щелчок левой кнопкой указателя ввода по элементу Диаграмма;
-
В редакторе элемента, перетянуть колонку данных из словаря в поле Ряды.
-
Создать Новый элемент в поле Ряды. Задать для этого элемента выражение, результатом обработки которого будут ряды для диаграммы.
| Info | Настройка осей диаграммы возможны с помощью групп свойств Ось Х и Ось Y на панели свойств. |
По умолчанию, графические элементы диаграммы в пределах одного ряда обозначены одним цветом. Однако, если необходимо каждый графический элемент отобразить отдельным цветом, следует:
-
Выделить элемент диаграмма;
-
На панели свойств, свойство Цвет для каждого установить в значение да.
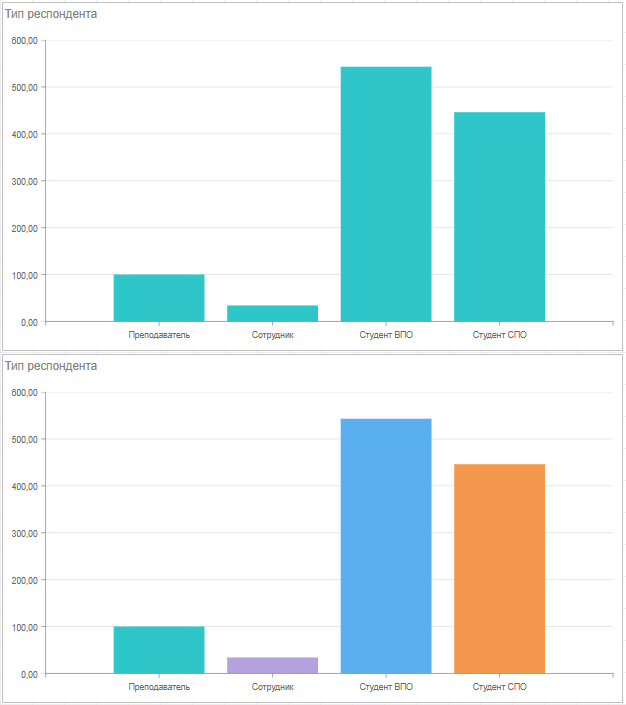
Легенда диаграммы представляет собой пояснение к графическим элементам. Легенда автоматически будет включена, если у диаграммы заданы ряды. В легенде отображается:
-
Маркер - специальный графический значок с цветом графического элемента, к которому он относится.
-
Значение ряда для определенного графического элемента диаграммы;
-
Значение аргумента для определенного графического элемента диаграммы, если аргументы заданы для диаграммы.

| Info | Настройка легенды осуществляется при помощи свойств из группы Легенда на панели свойств. Можно настроить выравнивание легенды по горизонтали и вертикали, заголовок легенды, текст легенды и т.д. |
Константные линии на диаграмме предоставляют возможность отобразить линии значений в области диаграммы.
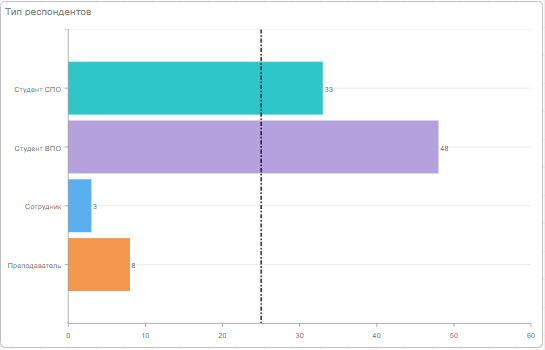
Для того чтобы добавить константные линии на диаграмме, следует:
-
Выделить диаграмму на панели индикаторов;
-
Нажать кнопку Обзор свойства Константные линии на панели свойств.
После этого, будет вызван редактор, в котором необходимо произвести настройку константных линий для текущей диаграммы.
Редактор константных линий
В текущем редакторе осуществляет, добавление, настройка и удаление константных линий для текущей диаграммы.
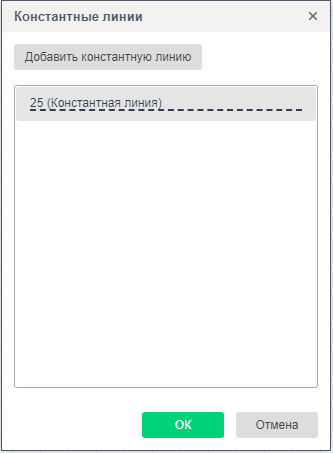
-
Для того чтобы добавить константную линию, следует нажать кнопку Добавить константную линию. После этого, с помощью параметров на панели свойств осуществить её настройку. Для каждой константной линии можно указать значение, цвет, стиль, толщину самой линии, а также текст заголовка и его выравнивание.
-
Перемещение константных линий в списке линий осуществляется перетягиванием.
-
Для того, чтобы удалить константную линию, следует навести курсор на линию или выделить её и нажать на элемент управления Удалить.Настройка константной линии производится на панели свойств:
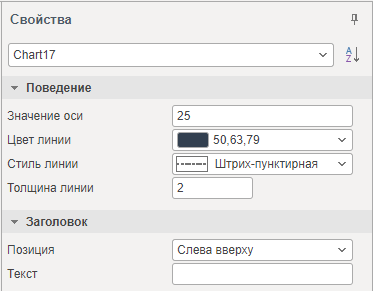
На панели Больше параметров располагаются дополнительные параметры. Однако, список дополнительных параметров зависит от типа диаграммы. Некоторые могут быть доступны только для линейных диаграмм, другие только для столбчатых, третьи, такие как привязка к правой оси Y, зависят от значений свойств элемента. Для того чтобы раскрыть панель дополнительных параметров, следует нажать кнопку Больше параметров в редакторе элемента. Для того чтобы скрыть панель дополнительных параметров, следует нажать кнопку Меньше параметров.
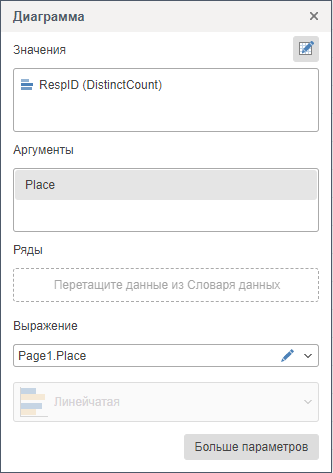
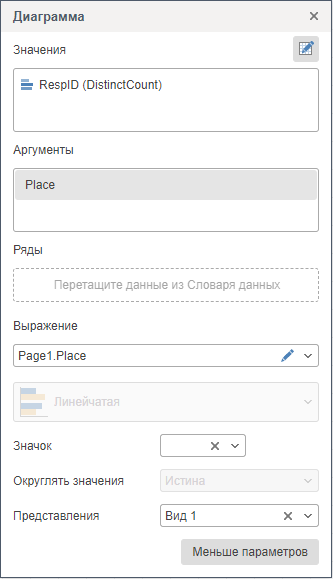
Ниже рассмотрим каждый параметр отдельно.
Значки в диаграмме
Отобразить графическое значение можно в виде выбранного значка. Причем, если установлен параметр Цвет для каждого, то значки каждого графического значения будут разных цветов. Этот параметр доступен не для всех типов диаграммы. Например, для линий невозможно отобразить значения значками.
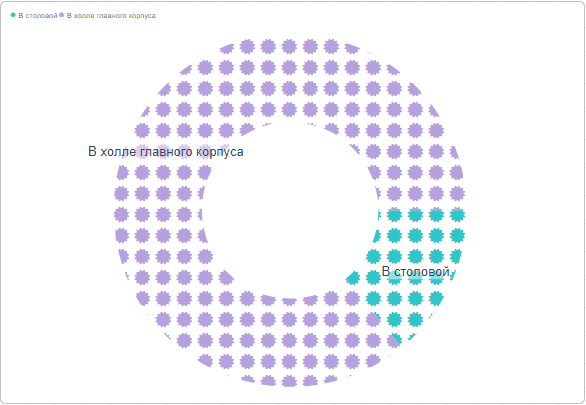
Параметр Округлять значения предоставляет возможность отображать полностью или частично иконки для столбчатых диаграмм. Соответственно, присутствует или отсутствует этот параметр, зависит от того, поддерживает ли текущий тип диаграммы иконки. Если свойство установлено в значение Истина, то в столбчатых диаграммах будут отображаться только иконки целиком. Если же свойство установлено в значение Ложь, то иконки могут отображаться частично.
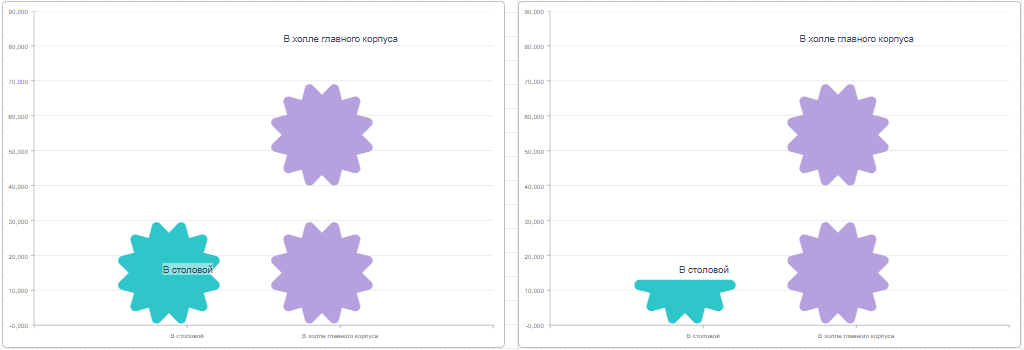
Параметры Показывать нули и Показывать неопределенные значения предоставляют возможность отобразить на диаграмме нули и nulls как нулевые значения диаграммы, промежуток, соединение точек линией. Эти параметры могут присутствовать по отдельности для определенного типа диаграммы ил вместе. Для некоторых типов диаграммы эти параметры недоступны.
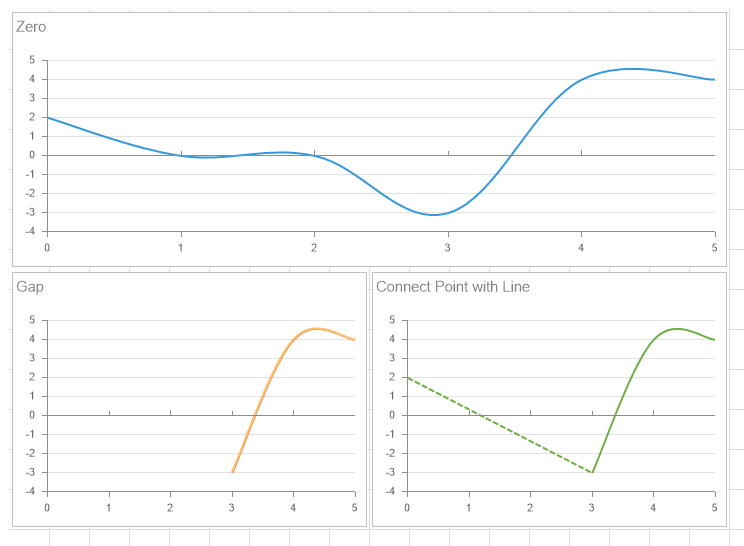
Толщина и стиль линии
Для диаграмм, которые используют линии при отрисовке значений, можно изменить толщину линий и их стиль. Это можно выполнить при помощи параметров Толщина линии и Cтиль линии.
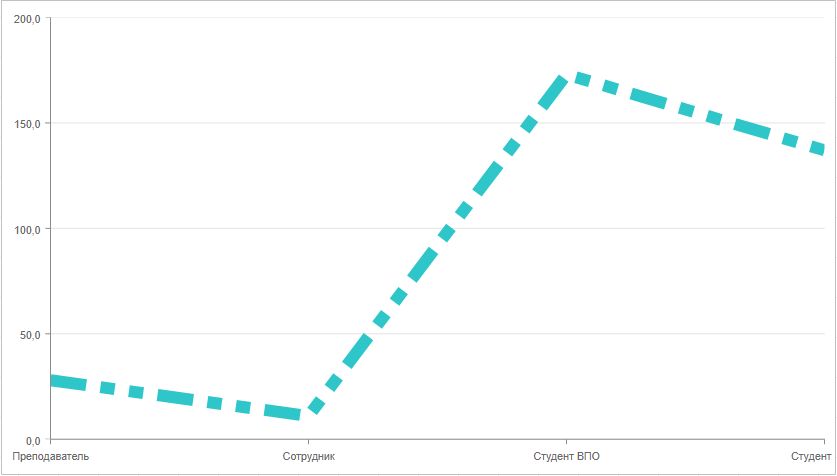
Иногда бывают ситуации, когда на одной диаграмме необходимо отобразить несколько полей данных. Причем, значения этих полей могут отличаться на несколько порядков. Например, объемы продаж (миллионы и миллиарды) и средний чек (сотни и тысячи), или количество посетителей (сотни, тысячи, миллионы) и показатель отказов (относительный показатель от 0 до 100). Поскольку диапазон значений оси Y рассчитывается автоматически при обработке данных, то отображение значений разных порядков на диаграмме, особенно наименьших, может быть не поддающимся для восприятия.
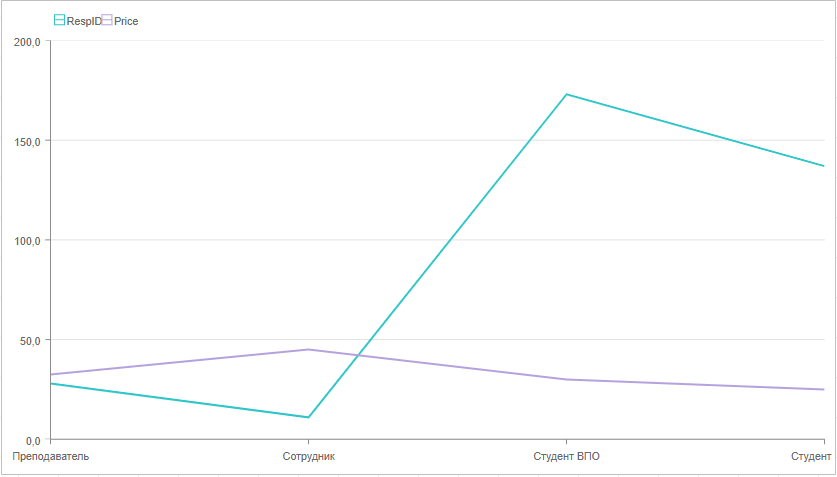
Что бы, отобразить разные типы данных на одной диаграмме можно осуществить привязку полей данных к разным осям значений. Для этого следует включить отображение правой оси Y. Это можно выполнить установив свойство Область - Правая ось Y - Видимость элемента диаграммы в значение Да. Далее в редакторе диаграммы следует выделить поле данных и определить ось Y, к которой оно будет привязано. Привязка осуществляется при помощи параметра Ось Y на дополнительной панели параметров и по умолчанию установлено в значение Левая ось Y, т.е. все поля данных привязываются к левой оси Y.
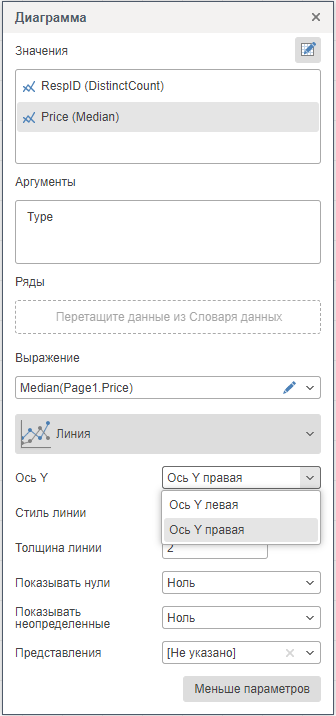
Для примера представленного выше, установим правую ось Y для фиолетовой линии. В этом случае, диапазон значений левой оси Y будет рассчитан по значения голубой линии, а диапазон правой оси Y - по значения фиолетовой линии.
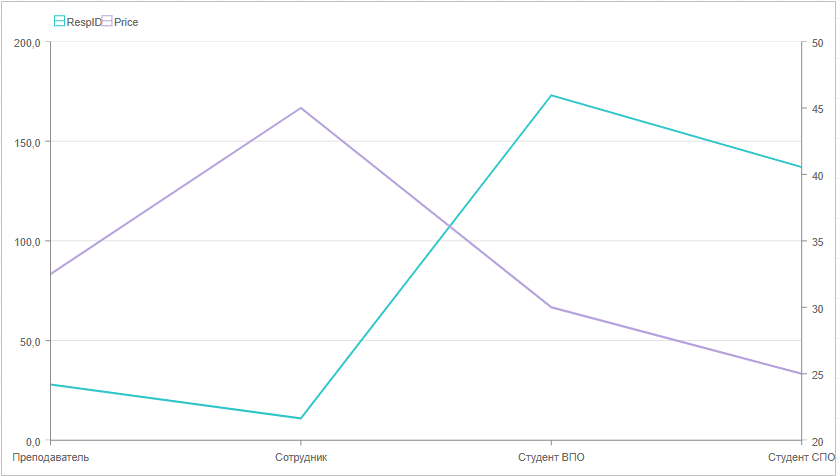
В одном элементе можно создать несколько представлений диаграмм и затем, при помощи элементов управления, переключать представление диаграммы при просмотре дашборда в режиме просмотра. Для того чтобы добавить альтернативный вид в текущую диаграмму, следует на панели дополнительных параметров, в выпадающем меню параметра Представления выбрать команду Новый. Каждое представление следует настроить, т.е. указать данные, определить тип диаграммы и изменить некоторые свойства. Максимально элемент Диаграмма может иметь 5 представлений, т.е. основной вид элемента и 4 представления. Команда Копия предоставляет возможность создать копию текущего представления. Это удобно, если есть необходимость отобразить в новом представлении те же данные, только другим типом диаграммы.
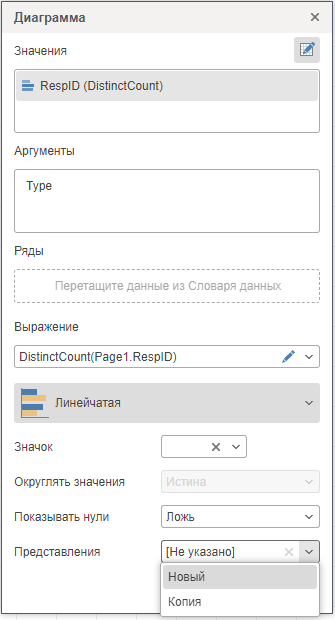
Управление представлениями осуществляется при помощи элементов управления (кнопок) на диаграмме при редактировании дашборда или его просмотра. Каждая кнопка включает определенное представление. Таким образом, переключение представлений в пределах одной диаграммы осуществляется при помощи кнопок.

Таблица свойств
В таблице представлены наименование и описание свойств элемента Диаграмма, которые располагаются на панели свойств дизайнера отчетов.
|
Наименование
|
Описание
|
|
Диаграмма
|
|
|
Область
|
Группа свойств, которая предоставляет возможность настроить область диаграммы:
|
|
Подписи
|
Группа свойств, которая предоставляет возможность настроить подписи значений диаграммы:
|
|
Легенда
|
Группа свойств, которая предоставляет возможность настроить легенду диаграммы:
|
|
Позиция
|
Предоставляет возможность изменить расположение элемента на панели индикаторов, используя параметры: Слева, Сверху, Ширина, Высота.
|
|
Оформление
|
Группа свойств, которая предоставляет возможность настроить оформление элемента:
|
|
Тень
|
Группа свойств, которая предоставляет возможность настроить тень элемента:
|
|
Поведение
|
Группа свойств, которая предоставляет возможность настроить поведение элемента:
|
|
Заголовок
|
Группа свойств, которая предоставляет возможность настроить заголовок элемента Индикатор:
|
|
Дизайн
|
Наименование - Предоставляет возможность изменить наименование текущего элемента.
Псевдоним - Предоставляет возможность изменить псевдоним текущего элемента.
Связь - Предоставляет возможность привязать текущее местоположение к панели индикаторов или другому элементу. Если у свойства установлен флажок, то текущий элемент привязан к текущему местоположению. Если же данное свойство не активно, то этот элемент не привязан к текущему местоположению.
Замок - Предоставляет возможность запретить или разрешить изменение размеров и перемещение текущего элемента. Если у свойства установлен флажок, то текущий элемент невозможно будет переместить или изменить его размер. Если же нет, то этот элемент можно переместить и изменить его размеры.
|