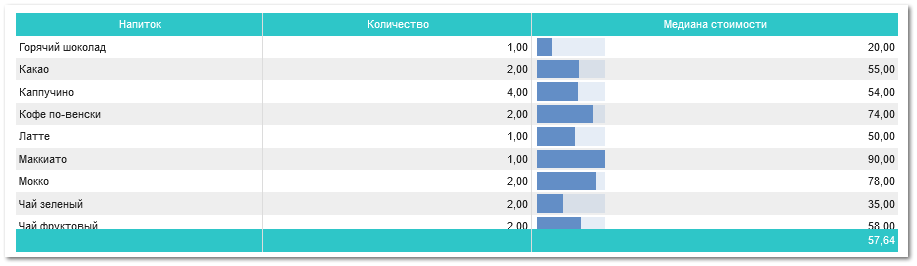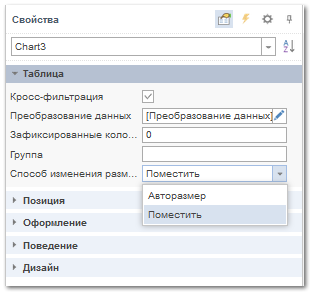6.8.3.2. Таблица
Таблица - элемент анализа данных, в котором возможно отобразить значения полей данных в режиме Показатель и Измерение, а также применять к значениям полей данных Гистограмму, Цветовую шкалу, Индикатор, Спарклайны.
Также, элемент таблица содержит настройки агрегирования данных, такие как: фильтрация, сортировка, замена значений, расчет нарастающего итога и т.д.
| Info | При перетягивании источника данных на панель индикатора, будет создан элемент таблица со всеми колонками данных этого источника. |
Элемент «Таблица»
Редактор элемента Таблица
В редакторе элемента Таблица осуществляется добавление полей с данными, определяется порядок их вывода в таблице, удаление, а также включение графических индикаторов анализа данных.
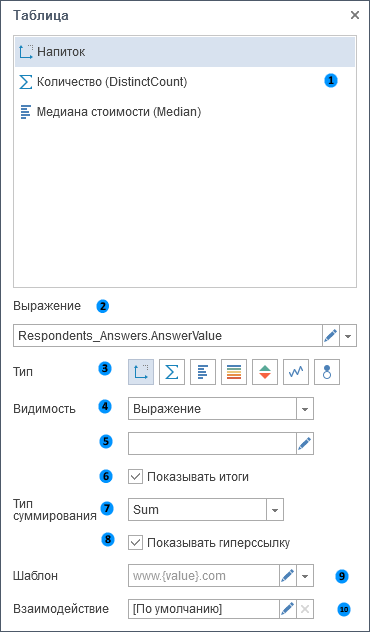
Редактор элемента «Таблица»
-
Измерение - значение поля данных будут отображены в исходном состоянии.
-
Показатель - значениям поля данных могут применяться различные функции.
-
Гистограмма - к значениям поля данных могут применяться различные функции, а также для каждого значения этого поля будет добавлена гистограмма.
-
Цветовая шкала - к значениям поля данных могут применяться различные функции, а также для каждого значения этого поля будет добавлена цветовая шкала.
-
Индикатор - к значениям поля данных могут применяться различные функции, а также для каждого значения этого поля будет добавлен индикатор.
-
Спарклайны - значение поля данных будет представлено в виде графика. Он также имеет несколько видов отображения данных - график, область, гистограмма, выигрыш/проигрыш. Для спарклайна в графике или области можно определить режим начальных точек.
-
Пузырь - к значениям поля данных могут применяться различные функции, а каждое значение будет представлено в виде «пузыря».
Порядок вывода элементов
Порядок добавленных полей данных в редакторе располагается сверху-вниз и слева направо, и отображает последовательность их вывода в таблице.
Для того чтобы изменить порядок расположения данных в редакторе, необходимо:
-
Навести курсор на нужное поле данных;
-
Нажать левую кнопку мыши и не отпуская ее, перетянуть поле на строку ниже или выше.
Режим размера
Таблица имеет фиксированную ширину колонок как в редакторе отчетов, так и режиме просмотра.
Изменить размер таблицы можно в Свойствах, для этого необходимо:
-
Выбрать таблицу на панели индикаторов.
-
На панели свойств, в графе Способ изменения размера выбрать один из двух режимов: Поместить или Авторазмер.
Свойства элемента «Таблица»
Группировка данных в таблице
Для того чтобы сгруппировать данные в элементе Таблица, необходимо у полей данных, значения которых необходимо сгруппировать, переключить режим с Измерения на Показатель
 .
.
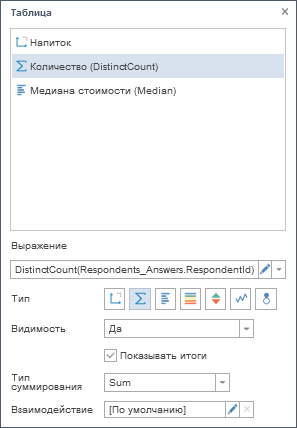
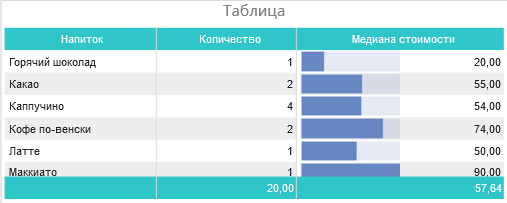
Группировка данных в таблице
Изображения в таблице
В таблице можно отобразить изображения полученные из источников данных, а также изображения полученные по URL. Для того чтобы отобразить изображения в таблице из источника данных, достаточно просто добавить поле данных в список полей таблицы.
Если поле данных содержит URL изображения, то по умолчанию, ссылка будет отображаться как текст в таблице. Для того чтобы получить изображения по URL и отобразить их в таблице, необходимо:
-
В редакторе элемента Таблица выделить поле данных с URL изображений;
-
К выражению данного поля применить функцию Image(). Например, Image(DataSource.DataColumn1).
-
Если URL ведут к изображениям типа SVG, то необходимо указать высоту и ширину изображения в аргументах функции - Image(DataSource.DataColumn, height, width).